Общее об
интерфейсе (от 21.01.2016)
Начало/окончание работы, смена
пароля, список пользователей, общие
настройки, проверка наличия обновлений
Рабочее место пользователя,
повторный запуск программы, сохранение/восстановление
среды пользователя
Режимы редактирования/просмотра
Система
меню, панели инструментов, работа с окнами, окно
печати
Сервисное меню: Файл/Сервис/Все в буфере En->Ru, Все в буфере Ru->En, Все
в буфере строчные, Все в буфере ЗАГЛАВНЫЕ, Все в буфере как Фимилия И.О., Число
в буфере прописью.
Вывод документов на печать
Отбор данных в экранных формах, настройка таблиц
Сервисные функции: клавиатурные макросы, встроенный
калькулятор, установка дат
Поиск: инкрементный поиск,
поиск вхождения
Вывод
справочной информации, краткая справка
Обработка ошибок
Доступ через интернет
В начале работы при загрузке
программы необходимо ввести Ваш пароль.
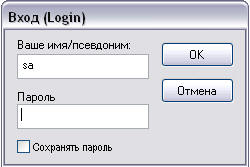 Если его нет, то следует нажать клавишу
"Enter" или кнопку "Ok".
Если его нет, то следует нажать клавишу
"Enter" или кнопку "Ok".
Признак "Сохранять
пароль" во включенном состоянии позволяет сэкономить время на регулярном
вводе пароля - при входе в программу восстановит Ваш пароль, замаскированный
звездочками. Но такой метод хранения пароля НЕ безопасен в случаях работы
нескольких пользователей на одном или на нескольких компьютерах. Сохраняйте
пароль только при работе на персональном (своем) компьютере, а не на отдельном
(компьютере отдела!).
Признак "Быстрый вход"
 ,
расположенный в настройках позволяет ускорить
процедуру входа.
,
расположенный в настройках позволяет ускорить
процедуру входа.
При наличии пароля можно включить признак "Сохранять пароль", так как система при Вашем входе в
программу потребует ручного ввода несохраненного пароля.
После окна с
паролем загружаются приложения, отражаемые процессом в центре экрана и
восстанавливаются окна, открытые при завершении предыдущего сеанса
работы.
Смена пароля пользователем
выполняется через меню "Файл/Настройки/Смена пароля",
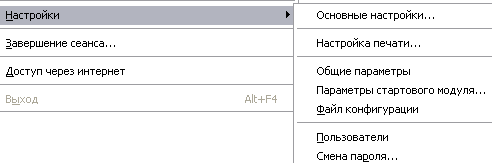 при этом в окне "Смена
пароля" надо ввести старый пароль, новый и его подтверждение. Пароль хранится в
базе данных и привязан к имени пользователя независимо от рабочего
места.
при этом в окне "Смена
пароля" надо ввести старый пароль, новый и его подтверждение. Пароль хранится в
базе данных и привязан к имени пользователя независимо от рабочего
места.
Признак "Сервер данных - рабочая
станция"  используется только при совместной работе с данными по
локальной сети, когда файл-сервер базы данных (компьютер, где находится БД)
является также рабочей станцией (на нем работает пользователь). В таких случаях
некоторые настройки хранятся не в БД, а в личных папках пользователей (файл
config.fpw). Например, настройка "Папка с данными пачек
ДПУ" будет разная для файл-сервера и рабочей станции (на сервере - это папка на
жестком диске, на станции - это сетевая папка).
используется только при совместной работе с данными по
локальной сети, когда файл-сервер базы данных (компьютер, где находится БД)
является также рабочей станцией (на нем работает пользователь). В таких случаях
некоторые настройки хранятся не в БД, а в личных папках пользователей (файл
config.fpw). Например, настройка "Папка с данными пачек
ДПУ" будет разная для файл-сервера и рабочей станции (на сервере - это папка на
жестком диске, на станции - это сетевая папка).
Общие настройки выводятся
на экран после нажатия на кнопку "Настройки" панели инструментов "A3Soft".
панели инструментов "A3Soft".
Проверка наличия
обновлений запускается через кнопку 'Проверить наличие обновлений'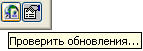 панели инструментов "A3Soft".
панели инструментов "A3Soft".
Окончание работы происходит
после нажатия комбинации клавиш "Alt+F4", или опции меню
"Файл/Выход", или кнопки с изображением перекрестия в правом верхнем углу
основного окна. В этом случае все открытые окна закрываются, при этом
предварительно сохраняются изменения в тех окнах, которые находились в режиме
редактирования. Список открытых при завершении работы окон сохраняется для их
восстановления при последующем входе в программу для данного рабочего места.
Доступ через интернет
 дает возможность подключения обслуживающему
персоналу к компьютеру пользователя через всеобщую сеть.
дает возможность подключения обслуживающему
персоналу к компьютеру пользователя через всеобщую сеть.
Рабочее место
пользователя - папка, из которой производится запуск программы
(комплекта приложений), и в которой сохраняются персональные установки,
настройки и параметры среды работы. Данную папку пользователя - рабочее место -
отличает обязательный конфигурационный текстовый файл с именем "config.fpw", которое всегда неизменно. В этом
конфигурационном файле (типа .ini-файла) хранятся
персональные настройки, касающиеся только данного пользователя.
Кроме этого,
в папке пользователя (рабочем месте) обязательно имеется файл пользовательских
ресурсов (с расширениями .DBF
и .FPT, имя которого задается в параметре "RESOURCE"
секции [Config.fpw] конфигурационного файла, по умолчанию - "A3cUser": A3cUser.DBF и A3cUser.FPT). В ресурсном файле сохраняются размеры и
положения окон, порядок чередования столбцов в таблицах, размеры строк таблиц,
некоторые данные, которых нет в базе, но восстанавливаемых при последующих
сеансах работы.
В папке пользователя (рабочем месте) обязательно имеется
файл макросов клавиатуры (A3cUser.FKY), куда сохраняются клавиатурные макросы
пользователя.
Окно со списком пользователей
выводится через меню "Файл/Настройки/Пользователи". В этом окне можно задать
новых пользователей или отредактировать данные существующих.
Повторный запуск
программы на одном компьютере возможен из другого пользовательского рабочего места. При повторном запуске
программы из того же рабочего места выдается сообщение "Рабочее место в каталоге
... уже занято, возможно это повторный запуск программы ...".
Сохранение среды пользователя
производится при каждом штатном завершении (кроме аварийного) работы программы
(комплекта приложений) в папку пользователя в названные выше файлы.
Восстановление среды пользователя производится при
каждом запуске программы (комплекта приложений) из папки пользователя. При
запуске из другого рабочего места (папки пользователя) будут восстановлены
другие параметры и настройки среды.
Режим просмотра в
большинстве экранных форм устанавливается при их активации, при этом доступны
как правило кнопки завершения работы формы, печати (если есть), редактирования
или добавления нового значения. Этот режим предназначен для навигации по форме,
отбора данных, сортировок и поиска. Последний может выполнятся по полям данных
посредством нажатия первых поисковых букв, поэтому в нет редактирования.
Режим редактирования не имеет
преимуществ поиска, предназначен для ввода, корректировки или удаления
информации и активируется кнопками "Новый", "Редактировать"  , или через соответствующее меню формы, или
посредством горячей клавиши "Ctrl+E". Двойной нажатие
мыши на поле или строке таблицы также активирует режим редактирования. В этом
режиме становятся доступными кнопки сохранения и удаления, недоступны -
завершение работы формы, печать.
, или через соответствующее меню формы, или
посредством горячей клавиши "Ctrl+E". Двойной нажатие
мыши на поле или строке таблицы также активирует режим редактирования. В этом
режиме становятся доступными кнопки сохранения и удаления, недоступны -
завершение работы формы, печать.
Система меню организована
следующим образом: в верхней части основного окна всегда имеется в наличии
основное меню, которое активируется однократным нажатием основной кнопки мыши
или клавишей "Alt". Навигация (перемещение) по меню
осуществляется также при помощи мыши или навигационных клавиш. При запуске
приложений в подавляющем большинстве случаев активируется меню, касающееся
тематики этого приложения, которое добавляется справа к основному меню. При
запуске нескольких приложений доступно только меню активного окна, т.е. при
потере приложением фокуса его меню становится недоступным.
Панели инструментов -
наборы пиктограмм сгруппированные по определенной тематике, находящиеся всегда
на виду (поверх всех окон или "прилепленные" к одной из сторон основного окна).
Ускоряют запуск часто выполняемых приложений, за счет экономии времени на
переборе опций меню. Во избежание проблем с восстановлением размеров основного
окна рекомендуется размещать (парковать) панели инструментов к его верхней
стороне в один ряд.
Панель инструментов
Работа с окнами заключается
в их выводе, перемещении, изменении размера. Окна выводятся после нажатий на
соответствующие опции меню или кнопки панели инструментов и восстанавливают свои
предыдущие размеры и положение.
Перемещение окна осуществляется через меню
"Окно/Переместить" или буксировкой мышью за его заголовок (верхнюю синюю
полосу). В случае, когда последний вышел за пределы основного окна (и
поэтому его нельзя переместить) необходимо в меню "Окно" нажать опцию с его
именем или "Окно/Развернуть".
Изменение размера окна выполняется через меню
"Окно/Размер", или "Окно/Восстановить", или "Окно/Развернуть", а также
буксировкой мышью нижних углов, левой, нижней и правой сторон
окна.
Активизировать окно уже запущенного приложения можно через опцию меню
"Окно/название окна приложения", методом перебора активных окон через опцию меню
"Окно/Следующее", через "родную" (первоначально запускающую приложение) опцию
меню, или через пиктограмму данного приложения (если такая есть) панели
инструментов, или щелчком кнопки мыши на видимой части этого неактивного
окна.
Кнопка  "Увеличить шрифт" панели инструментов "Основные режимы"
при одинарном нажатии увеличивает шрифт всех текстовых элементов активного окна.
При смене активного окна после первичного задания увеличенного шрифта одно
только подведение указателя мыши к данной кнопке задает увеличенный шрифт в
новом активном окне.
"Увеличить шрифт" панели инструментов "Основные режимы"
при одинарном нажатии увеличивает шрифт всех текстовых элементов активного окна.
При смене активного окна после первичного задания увеличенного шрифта одно
только подведение указателя мыши к данной кнопке задает увеличенный шрифт в
новом активном окне.
Кнопка  "Уменьшить шрифт" панели инструментов
"Основные режимы" при одинарном нажатии уменьшает шрифт всех текстовых элементов
активного окна. При смене активного окна после первичного задания уменьшенного
шрифта одно только подведение указателя мыши к данной кнопке задает уменьшенный
шрифт в новом активном окне.
"Уменьшить шрифт" панели инструментов
"Основные режимы" при одинарном нажатии уменьшает шрифт всех текстовых элементов
активного окна. При смене активного окна после первичного задания уменьшенного
шрифта одно только подведение указателя мыши к данной кнопке задает уменьшенный
шрифт в новом активном окне.
Модальные
окна (монопольные) требуют от пользователя работы только с ними. К
другим окнам можно обратится только закрыв модальное окно. В отдельный момент
времени может открыто только одно модальное окно.
Примеры модальных окон:
окно открытия папки или файла, некоторые окна вывода на печать
Немодальные окна (стандартные) позволяют
переключаться на работу с другими немодальными окнами.
Настройка таблиц
заключается в задании нужных пользователю ширины столбцов, высоты строк, нужного
порядка сортировки.
Ширина столбцов регулируется мышью: при подведении
последней к границе столбца буксировкой в право или лево в момент, когда
указатель мыши становится в виде  вертикальной черты с двумя горизонтальными стрелками.
вертикальной черты с двумя горизонтальными стрелками.
Высота строк
также может изменяться мышью: при подведении последней к границе самого левого
граничного столбца первой строки с данными буксировкой вверх или вниз в момент,
когда указатель мыши становится в виде горизонтальной черты  с двумя вертикальными
стрелками.
с двумя вертикальными
стрелками.
Сортировка данных в таблицах выполняется как правило по всем
столбцам, для этого необходимо произвести на заголовке сортируемого столбца
двойное нажатие мышью. Порядок сортировки после первого двойного щелчка будет по
возрастанию, что отразится соответствующим значком  . После второго двойного щелчка порядок
сортировки будет убывать
. После второго двойного щелчка порядок
сортировки будет убывать  .
Третий двойной щелчок мышью вернет столбец к исходному состоянию.
.
Третий двойной щелчок мышью вернет столбец к исходному состоянию.
Одинарное
нажатие кнопкой мыши на заголовке столбца вызывает перемещение фокуса
(указателя) на ячейку нужного столбца. Используется для быстрого перемещения на
искомый столбец.
Отбор данных в экранных формах
по тем или иным реквизитам выполняется с помощью полей со списком последних, или
с помощью переключателей, а также других элементов интерфейса.
Клавиатурные макросы
пользователя позволяют ускорить ввод с клавиатуры часто повторяющихся
комбинаций нажатий. Запуск записи макроса происходит после нажатия комбинации
клавиш "Shift+F10", после чего
появится окно "Запись макроса". 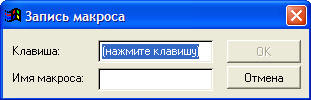
В окне записи надо задать комбинацию клавиш, по которой
впоследствии можно ввести записанную последовательность действий. После задания
комбинации вызова макроса в правом верхнем углу основного окна появится
сообщение о записи и клавишах завершения. 
Набрав на клавиатуре набор клавиш макроса и нажав "Shift+F10" будет активировано окно остановки записи макроса,
где необходимо выполнить завершающие действия по записи макроса.

Впоследствии записанный
макрос вызывается комбинацией клавиш, указанной в окне записи макроса и
выполняет необходимые часто повторяющиеся действия.
Установка дат.
Задание
текущей даты выполняется в специальной панели
инструментов:
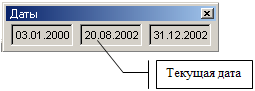
двойной щелчок мышью на этом поле
или нажатие правой кнопки мыши выводит календарь для ввода или изменения
даты:
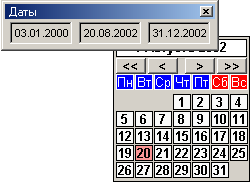
Кроме того,
текущую дату можно задать через меню "Файл/Настройки/Даты", или по нажатию на
"горячие" клавиши "Ctrl+D" в модальном окне
"Даты"

Поиск.
Инкрементный поиск позволяет быстро перейти на
нужную запись по сортированному столбцу посредством набора на клавиатуре искомой
информации, другими словами это поиск по буквам первых нажатых клавиш.
Поиск
вхождения после нажатия на кнопку  в виде бинокля помогает найти информацию по части ее
содержимого, которую надо ввести в специальном окне
в виде бинокля помогает найти информацию по части ее
содержимого, которую надо ввести в специальном окне 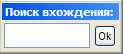 с заголовком "Поиск вхождения". После
набора части информации и нажатия клавиши "Ввод/Enter"
или кнопки "Ok" выполняется поиск по всем
полям.
с заголовком "Поиск вхождения". После
набора части информации и нажатия клавиши "Ввод/Enter"
или кнопки "Ok" выполняется поиск по всем
полям.
Повторный поиск этой же информации можно произвести после перемещения
указателя или курсора на одну запись вниз. Для поиска с начала необходимо
установить указатель (курсор) на первую запись.
Введенная информация
сохраняется и восстанавливается при следующем сеансе поиска.
При удачном
поиске выдается сообщение с номером найденной записи, при неудачном поиске
курсор позиционируется в конец всех записей и выводится сообщение о том, что
ничего не найдено.
Окно печати выводится на экран с
помощью кнопки "Печать"  и
предлагает список форм для печати на принтер или вывода в редактор. Подробнее...
и
предлагает список форм для печати на принтер или вывода в редактор. Подробнее...
Вывод справочной информации по
работающему приложению осуществляется по нажатии кнопки "F1".
Справка по объектам, требующих больших или меньших
пояснений выводится по нажатию на них правой кнопки мыши, что приводит к
появлению короткого выпадающего меню в месте расположения указателя с вопросом
"Что это такое?" 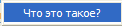 . Выбор
этой опции выведет окно со справочной информацией по объекту, к которому была
подведена мышь. (Файлы со справочной информацией хранятся в папке
\Help\ как правило в формате HTML).
. Выбор
этой опции выведет окно со справочной информацией по объекту, к которому была
подведена мышь. (Файлы со справочной информацией хранятся в папке
\Help\ как правило в формате HTML).
Краткая справка доводится до
сведения пользователя в окне "Краткая справка" или по опции меню "Приступая к
работе", имеющемся в меню подавляющего количества приложений. Особенность
краткой справки - автоматический вывод на экран непрочитанной пользователем
информации по теме запускаемого приложения. (Файлы
краткой справки хранятся в папке \Read_Me\ как правило в
текстовом формате и HTML-формате).
Обработка ошибок при работе с
программой зависит от вида ошибки. Согласно общего правила, по которому число
ошибок в программах растет с увеличением сложности этих программ разработчик не
может гарантировать, что программное обеспечение будет функционировать без каких
бы то ни было ошибок в любом окружении, на любом компьютере вместе с любым
другим установленным программным обеспечением. Разработчик описываемой программы
освобождает указанное программное обеспечение от ошибок в той мере, в которой
это возможно. Поскольку данная программа сложна и может иметь ошибки,
пользователь обязан проверять ее работу и делать резервные копии.
При
возникновении ошибки пользователя выдается сообщение с именем приложения
в заголовке и предлагаемым набором кнопок для выхода из сложившейся
ситуации. Сообщения о несущественных ошибках
пользователя выводится в режиме без ожидания нажатия любой клавиши
пользователем, т.е. сообщение о такой ошибке появляется в центре или в верхнем
правом углу основного окна до движения мышью.
При возникновении ошибки
программы (заголовок "Ошибка программы") рекомендуется нажимать на кнопку
"Продолжить". Кнопка "Прекратить" приведет к завершению работы программы
(комплекта приложений). В зарегистрированных версиях программ ведется протокол
(LOG-файл) таких ошибок.
Ошибки открытия
файлов базы данных обрабатываются автоматически. В случае повреждения
заголовочных частей файлов базы данных выводится
сообщение с вариантами продолжения
работы.
В случаях системных ошибок: возникновения зависаний (бесконечных
циклов) программы, несовместимости с другими работающими программами, наличии
компьютерных вирусов, сбоев в работе компьютерной сети (в сетевых версиях),
ошибок закрытия или записи на диск файлов базы данных рекомендуется закрывать
программу (комплект приложений) через нажатие комбинации клавиш "Ctrl+Alt+Del". В появившемся после
этого списке задач следует установить указатель на названии данной программы и
нажать кнопку завершения ("Снять задачу" или "Завершить задачу"). В некоторых
случаях и в некоторых системах (Windows'98/Me) такую
процедуру следует выполнить несколько раз до полного снятия
задачи.
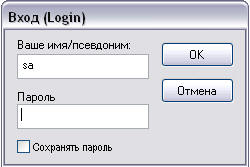 Если его нет, то следует нажать клавишу
"Enter" или кнопку "Ok".
Если его нет, то следует нажать клавишу
"Enter" или кнопку "Ok". 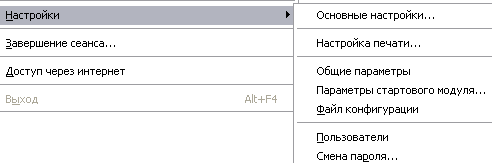 при этом в окне "Смена
пароля" надо ввести старый пароль, новый и его подтверждение. Пароль хранится в
базе данных и привязан к имени пользователя независимо от рабочего
места.
при этом в окне "Смена
пароля" надо ввести старый пароль, новый и его подтверждение. Пароль хранится в
базе данных и привязан к имени пользователя независимо от рабочего
места. используется только при совместной работе с данными по
локальной сети, когда файл-сервер базы данных (компьютер, где находится БД)
является также рабочей станцией (на нем работает пользователь). В таких случаях
некоторые настройки хранятся не в БД, а в личных папках пользователей (файл
используется только при совместной работе с данными по
локальной сети, когда файл-сервер базы данных (компьютер, где находится БД)
является также рабочей станцией (на нем работает пользователь). В таких случаях
некоторые настройки хранятся не в БД, а в личных папках пользователей (файл
 панели инструментов "
панели инструментов "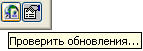 панели инструментов "
панели инструментов " дает возможность подключения обслуживающему
персоналу к компьютеру пользователя через всеобщую сеть.
дает возможность подключения обслуживающему
персоналу к компьютеру пользователя через всеобщую сеть.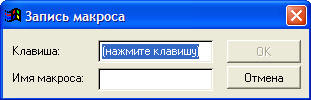

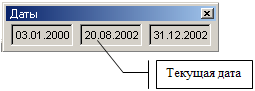
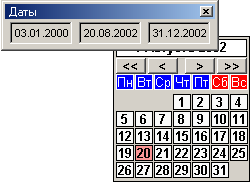

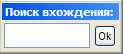 с заголовком "Поиск вхождения". После
набора части информации и нажатия клавиши "Ввод/
с заголовком "Поиск вхождения". После
набора части информации и нажатия клавиши "Ввод/